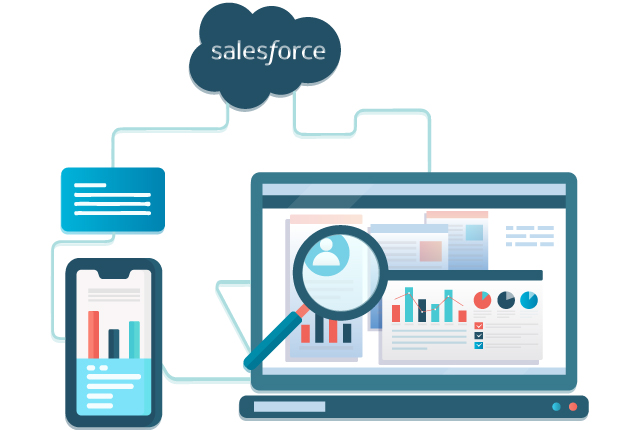
Screen Flow in Salesforce
Screen flows in Salesforce are used to improve user experience and facilitate Salesforce performance testing. This is passed for user interaction, allowing the user to enter input or select records using the UI. Screen flows can be added in Lightning Pages or Quick Actions and rolled out in Lightning communities. In Salesforce, flows are applications that contain complex business processes. Flow builder creates individual flows and collects data to perform actions in your Salesforce Org.
How To Create a Case Flow in Salesforce
- Go to "Setup", locate your flow in quick find, and select "Flows".
- Click "New Flow". Under Templates, select "Screen Flow".
- Go to object manager and find the required fields for the object you want to create a record for. You will need to add these fields to the screen.
- Let's create an account record.
- Click the + sign and select "Screen" from "Interaction".
- Specify the label and API name in the screen properties.
- Click configure footer, and select use custom labels in the next or finish section. Select "Save", and select 'Hide Previous' in the previous button. Select to hide the pause section in the pause button section.
- Search for text in the search component bar and select the text.
- Specify the label as the account name and click the API name to auto-populate.
- Select the required check box.
- Search for the phone in the search component bar and select the phone.
- We will refer to the API name as phone.
- Select Done.
- Click the + sign at the back of the screen and select "Create Dataset" from the data.
- Specify the label as account and click API name to autofill.
- For the number of records to create, select 1.
- Under "To Lay Out Record Fields", select "Use Separate Resources And Literal Values."
- Under "Create A Record For This Object", find 'Account' and select it.
- In the account field value settings,
- Enter a name in Field, select Name, and in Value select Account_Name from Screen Components.
- Select Add field to add new field values.
- Enter phone in the Phone field, select Phone, for Value select Phone from Screen Components, and select a Value.
- Select 'Done'.
- Select Save, enter "Create Account Record" for Flow Label, and click API name to auto-populate.
- Select "Save" again.
- Select "Debug" to test your flow.
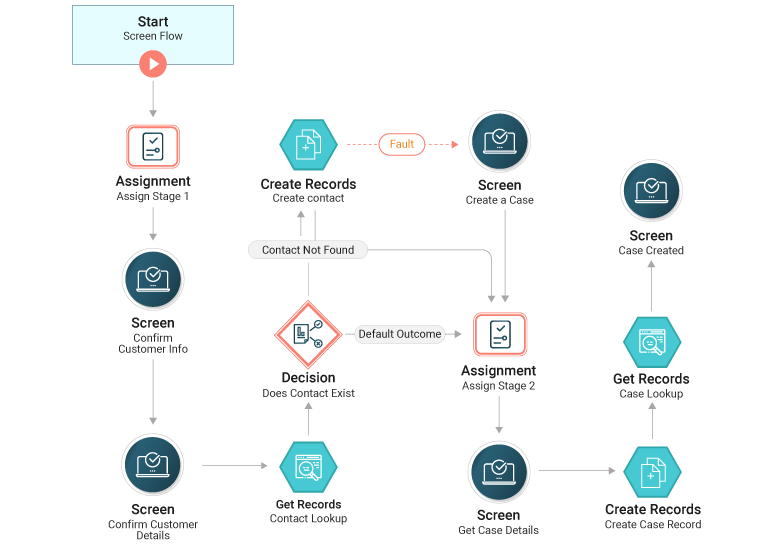


Post a Comment